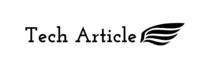How to Check Wifi Password in iPhone
Modern-day smartphones connect to any WiFi network automatically once you have signed in. People nowadays have a short attention span due to which they tend to forget their WiFi passwords easily. Present devices have inbuilt functionality to connect to the saved network when they are in range. Unable to recall the passwords at the time you need to connect your new devices may cause frustration. It’s not possible to get passwords on iPhones conveniently without jailbreaking them. But some workarounds enable you to check the WiFi password.
If you haven’t jotted down or saved your essential WiFi password somewhere, then your current iPhone can help find the password.
Listed below are some ways to find the WiFi password on your iPhone:
Way 1. Find your WiFi password with the Router setting.
a) Go to Settings on your iPhone: It’s an application with a gear-shaped icon on every iPhone.
b) Tap on WiFi now.
c) Afterwards, tap “i” against your WiFi network name: It’s a button with a small case letter I encircled with blue colour.
d) Then press and hold the digits close to the router and copy: Copy the IP address of the router on the clipboard to paste them in the web browser in a further step.
e) On the next step, visit any web browser: Use any of the web browsers available on your iPhone.
f) Paste the IP address in the search box and then hit the Enter button: To paste the item available on the clipboard, press and hold the search bar available at the browser’s top and then select the paste option.
Note: After pressing the Enter button, if the page appears with the message saying “Your Connection is Not Private,” press Advanced and then Proceed.
g) Enter the router’s Id & password and press Sign-in: Consider using the router’s username and password you have received from your Internet Service Provider or it might be printed on the router’s back or in the user manual. Your router’s Id and password must be different from the WiFi username and password.
Note: The commonly used router’s username is “user”, or “admin” or you can prefer leaving it blank and the most frequently used router’s password is “password”, or “admin”, or leave it empty.
h) Click on wireless from the options provided: This option will appear on the menu bar on the left section of the page. Depending on your ISP or router, the same button might have a distinct name. In some instances, you might need to click some extra buttons to access the security settings of the router where you might find your WiFi password.
i) Ultimately the WiFi password appears beneath the WiFi network name: By following these steps mentioned above, one by one, you will get your forgotten WiFi password. From this page, you can even delete your WiFi existing password and create a new one that is easy to remember.
Way 2. Find iPhone WiFi password using Mac
1. Visit the Settings app on your iPhone and click on the Apple Id available on top of your screen.
2. Afterwards, click on I-Cloud from the available options.
3. Subsequently, press Keychain and ensure it’s turned on. Clicking the radio button will turn on this feature.
4. On your Mac screen, press the Apple symbol accessible on the top-left section.
5. After that, choose a system preference.
6. Next, tap the Apple id and ensure that the I-cloud Keychain box remains checked.
7. Afterwards, select iCloud from the left side of the screen.
8. Next, open the Finder window by pressing the half-blue, and half-grey face icons available on your dock. Alternatively, you can open it by right-clicking on the desktop and later pressing the Command and N key from the keyboard.
9. Now from the left section of the Finder window, click Applications.
10. Next access the utility folder, and press the Keychain access app.
11. Then in the search bar available, input your WiFi name and press Enter key and then double-click on your WiFi network name to open a popup window.
12. After that, check the square-shaped box against the show password.
13. Now, enter the Keychain password you used to log into your Mac.
14. Eventually, you will get your Wi-Fi password.
Way 3. Steps to find WiFi password on Jail-broken iPhone
Jail-broken iPhones are those that do not contain any software restrictions enforced by the manufacturer. Jail-breaking of devices allows its users to acquire full access to the root of the operating system. Jail-broken iPhones nullify the warranty from Apple and are normally illegal.
1. To begin with, start the Cydia app, and then search for the WiFi Passwords app and click to install.
2. After its installation is complete, return to the Cydia app.
3. Now return to the Home screen, and launch the Wi-Fi password app. Here you’ll get all the WiFi passwords, you have ever used on your iPhone.
Way 4. View your iPhone WiFi password using network-list (For Jail-broken I-Phones)
1. Load and install, the “Network-List” app from the Cydia app on the iPhone or iPad.
2. Now tap on the Restart Springboard button, which will restart your home screen.
3. Open the Settings app now.
4. Next, select WLAN from the list of options of Known networks.
5. After tapping on it, you can see the Find Network Key on your iPhone.